Wegwijs in Adobe Première
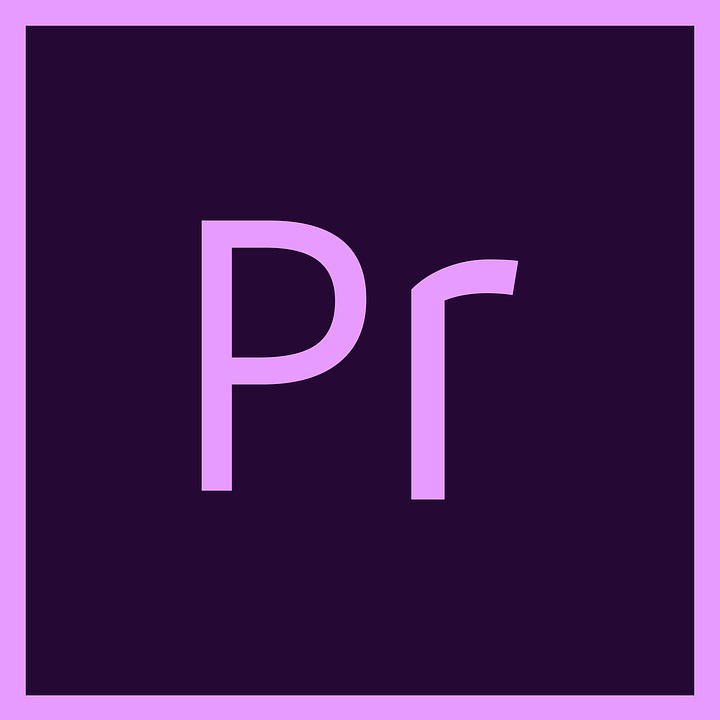
Tijdens het eerste jaar van onze studie hebben wij veel gewerkt met Adobe Première pro cc 2017. Dit is een prachtig programma om mee te monteren, maar het is in het begin moeilijk te doorgronden en je moet aan de manier van werken wennen. Daarom zal ik in dit stuk zoveel mogelijk proberen uit te leggen wat ik heb opgestoken van dit programma.
De basics
Als je aan de slag wilt in première is het handig om eerst een paar basiselementen te kennen. Hieronder zijn twee basisfoto’s van het overzicht in Première, voor verduidelijking.
Wit 1: in dit vlak kan je je bestanden uploaden die je wilt gaan gebruiken. klik hier met je rechtermuisknop en druk op ‘import’.
Wit 2: dit is je ‘teksttool’ klik op deze knop als je tekst in je video wilt invoegen. De gemaakte tekst kan je altijd qua grootte en hoe lang hij in beeld is aanpassen.
Wit 3: deze knop gebruik je om effecten op je beelden te kunnen zetten, deze knop is erg belangrijk omdat je ze voor bijna elke video gebruikt.
Wit 4: deze blauwe cijfers geven aan hoeveel tijd er is verstreken in de video, dit is handig te gebruiken als je stukken uit de video weg wilt knippen.
Lila 1: de zoekbalk voor effecten, als je de effecten even niet meer kunt vinden die je nodig hebt, kan je ze hier makkelijk opzoeken.
Lila 2: de pauzeknop, ben je aan het werk en wil je dat de video niet automatisch doorspeelt? druk dan op deze knop en de video gaat op pauze.
Geel 1: in dit venster staan je effect controls, waarmee je bijvoorbeeld positie of grootte van de video kan instellen als je effecten hebt geselecteerd.
Geel 2: ‘Lumetri color’, hiermee kan je de kleur en andere kleurgerelateerde zaken van je video regelen.
Rood 1: door op deze ‘editing’-knop te drukken krijg je het standaard scherm te zien, waarin je normaal werkt.
Rood 2: als je ‘effect controls’ indrukt terwijl je een beeld geselecteerd hebt, kan je aangeven welke effecten je op welke manier je op dit beeld wilt toepassen. Een voorbeeld hiervan is je beeld roteren.
Blauw 1: Dit is de optie van Adobe om de automatische uitleg van het programma te selecteren, dit is ook een mogelijkheid om extra basiskennis op te doen van het programma.
Wit 1: door dit streepje te verslepen kan je vooruit en achteruit je filmpje heen scrollen.
Wit 2: door deze balk te verschuiven kan je in – en uitzoomen bij de beeld – en audioregels.
Wit 3: deze staat ook in de vorige foto, in de dit vak importeer je je beelden en audio die je gebruikt in je montage. De audio en de beelden kun je van dit vak in de werkbalken krijgen door ze daar naartoe te slepen.
Blauw 1: dit is de audio werkbalk, hier kan je de audio zien die je gebruikt en kan je deze eventueel aanpassen naar wens.
Rood 1 & 2: dit is een voorbeeld van twee video werkbalken, je kan zowel bij de video als bij de audio meerdere ‘lagen’ creëren. Met deze lagen kan je beelden en geluid laten overlappen. Voor de rest hebben de videobalken ook de mogelijkheid om bijna alles naar wens aan te passen.
Geel 1: dit is je ‘cursor’ hiermee kan je alles selecteren, niet heel spannend, maar als je hem kwijt bent is het handig om te weten waar hij zit.
Geel 2: dit is je ‘kniptool’, deze ga je ook veel gebruiken. Deze ‘tool’ gebruik je om stukken te selecteren uit je filmpje en ze in tweeën te knippen.
Groen 1: bij deze twee balken zie je hoe hard je audio staat. Door met je rechtermuisknop op de audio te staan en de ‘audio gain’ aan te passen.
Paars 1: binnen ‘Effect controls’ is scale de knop waarmee je kan bepalen hoe groot of hoe klein je beeld wil hebben.
Paars 2: binnen ‘Effect controls’ is rotation de knop waarmee je de beelden om kan draaien (deze optie gebruikten wij standaard bij elke Feiten en Fabels video).
Paars 3: het hangt van de versie van Première af of je hier Effects hebt staan of niet volgens mij. Dit is de enige waar ik niet zo zeker over ben.
Dit was een heel beknopte uitleg van de basics van monteren met Première, ik hoop dat je hier iets aan gehad hebt.

